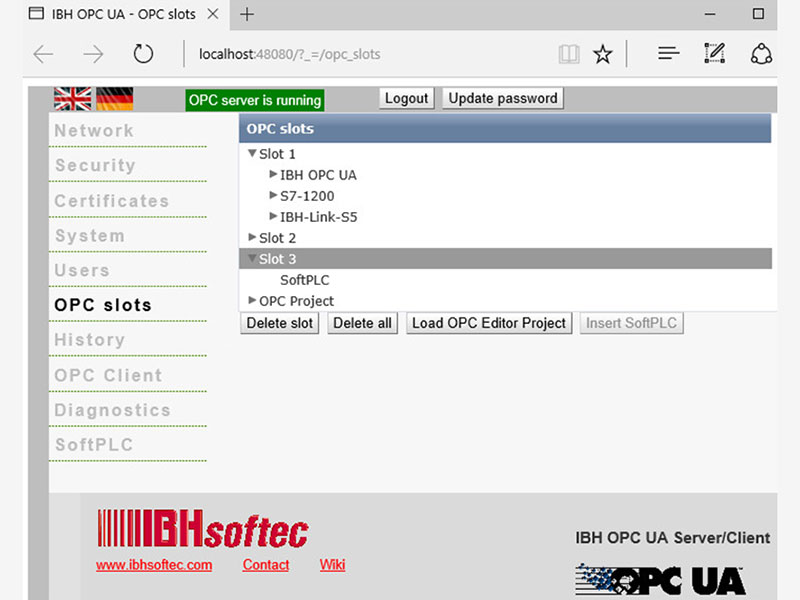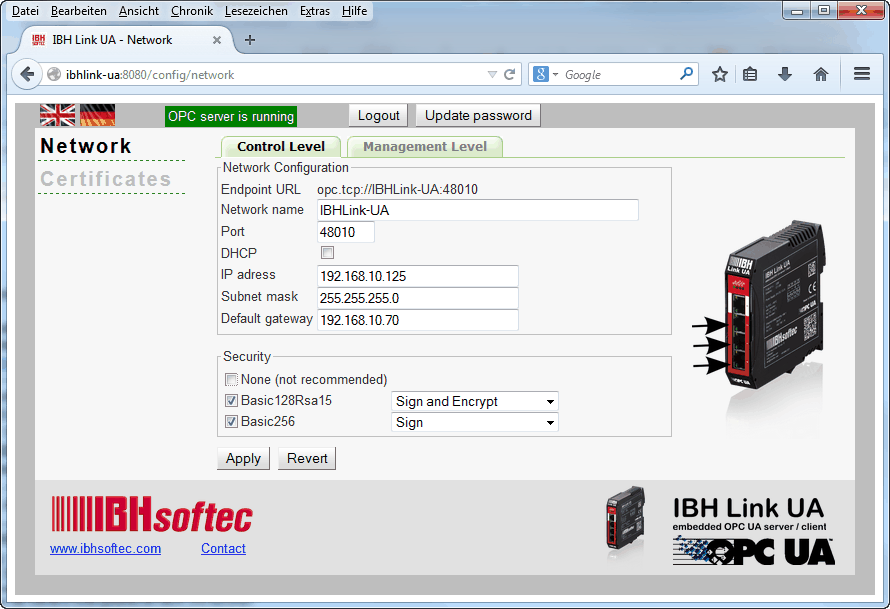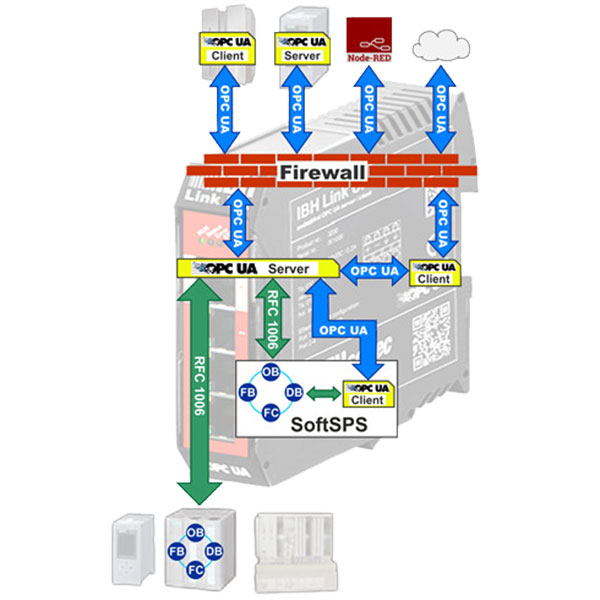IBHLinkIoT は TeamViewerIoT を介して WireGuard_Tunnel により、
遠隔地にある PLC(プログラマブルロジックコントローラー)を直接操作。
外見はハブの様ですが実は小さなLinuxベースのシングルボードコンピュータでWindiwsPCのような管理の手間が不要です。
(導入されているLinuxの詳細については非公開です。)
| 製品情報 |  |
|---|
| 活用事例 |  |
|---|
確認済み機種
三菱電機 Melsec-iQR, Melsec-iQF
シーメンス S7-1200,S7-1500
オムロン CP2E,NX1P
光洋電子工業 SJ-Ether
キーエンス KV-5000&8000、、、、、に対応します。
また、RS232Cデバイスサーバーなどを持ちいることで、シリアルインターフェースしか持たないPLCにも対応します。
動作確認済みの組み合わせ。
Startech.com社製RS232Cデバイスサーバー"NETR232"と三菱電機 Melsec FX3Sのシリアルポート
提供価格(価格は都度変更されます。)
型式:IBHLink IoT 価格は都度見積もり(税別、送料別、直販のみ)
(2022年03月以前の価格は99,600円でした。2022年10月時点で129,800円でした。)
世界的な半導体不足、ウクライナ戦争による社会情勢の変化等により価格は日々見直されております。
別途、Teamviewerとのライセンス契約が必須です。
***************ご注意***************
”IBHsoftec IBH Link IoT”に限ったことではないのですが、
”Team Viewer”及び、”Teama Viewer IoT”を、無償で、運用できていたが、突然、有償認定されたとの連絡を受ける場合がございます。
有償・無償の判断は”IBHsoftec及び、弊社(アイファ電気商会)”には権限がなく、全て”Team Viewer”によるものとなります。
”Team Viewer”による、有償・無償の判断ポリシーは、基本的には以下のようになると弊社では解釈しています。
- 無償の範囲とは、個人及び、法人において、非営利(社会貢献事業、サービス開発)の活動に与えられる。
- ”Team Viewer”及び、”Teama Viewer IoT”を、用いて営業利益を得ている場合は、有償が適用。
- それ自体で利益を得ていなくとも、付加サービスとして提供している場合でも、有償が適用。
私どもから”IBHsoftec IBH Link IoT”を提供させていただいたお客様に限って、
上記無償範囲での運用認識にもかかわらず、有償認定されてしまった場合
私どもの方から”Team Viewer”へ、照会すること可能ですが、その判断を覆すことはできませんのでご了承ください。
また、照会の際には”IBHsoftec IBH Link IoT”本体の側面に記載されているシリアル番号を頂けますようお願いいたします。
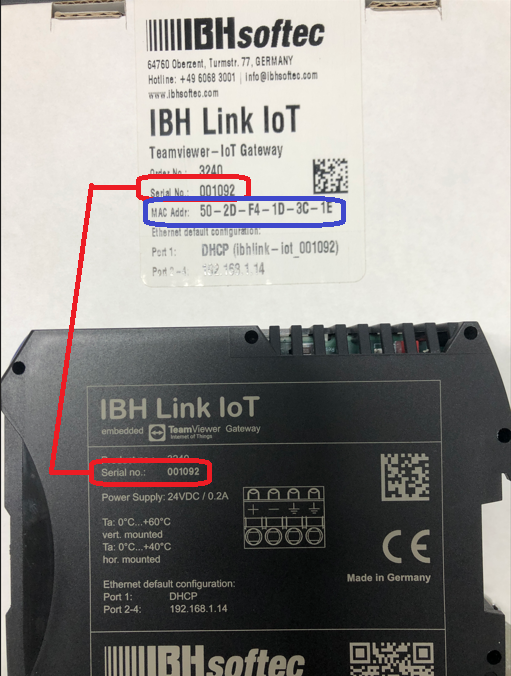
***************設定手順***************
以下、”TeamViewer”のアカウントは作成済み、
かつ、”TeamViewer”は、インストール済みとして、説明を進めさせていただきます。
|
直接pdfが表示されます。容量は約5.3MBとなります。 |
|---|
| IBH Link IoT Manual |
|
exeファイルでダウンロードされます。容量は約8.6MBとなります。 |
|---|
| IBH Net IoT software download |
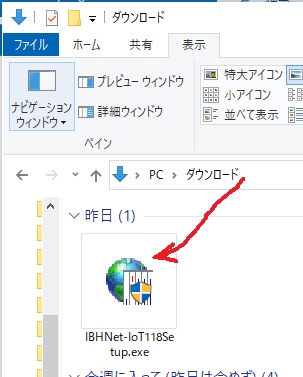
ダウンロードされた”IBHNet-IoTxxxSetup.exe”を起動してください。 |
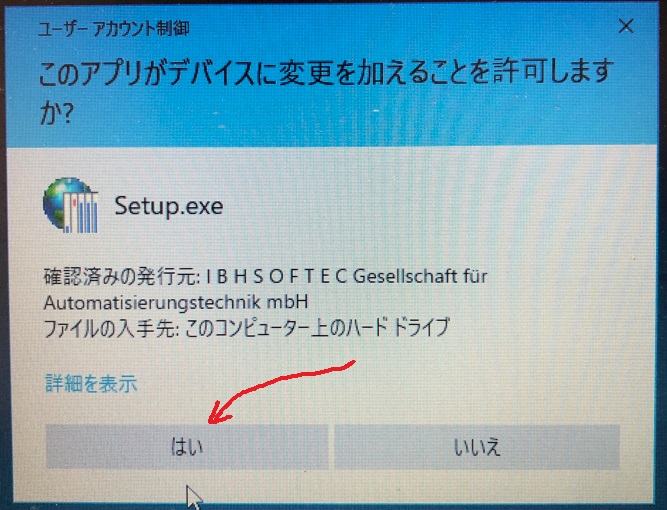
”ユーザーアカウント制御”の画面がポップアップするので、”はい”をクリックしてください。 |
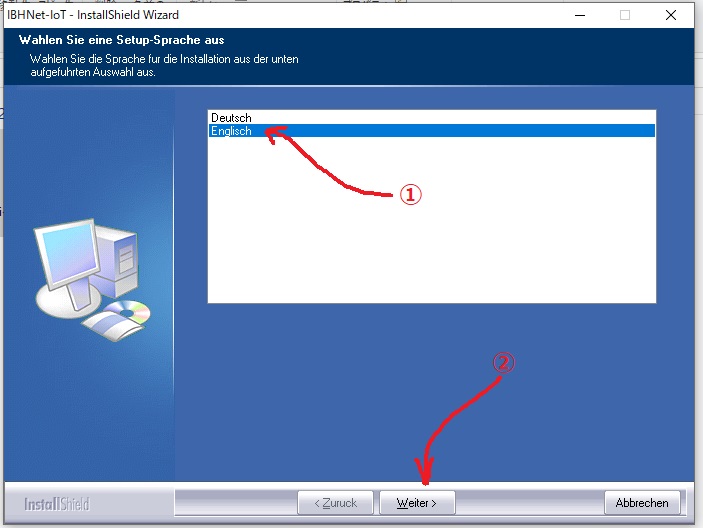
”IBHNet-IoT - InstallShield Wizard”が立ち上がるので、”Englisch”を選択して、”Writer”(次へ)をクリックしてください。 |
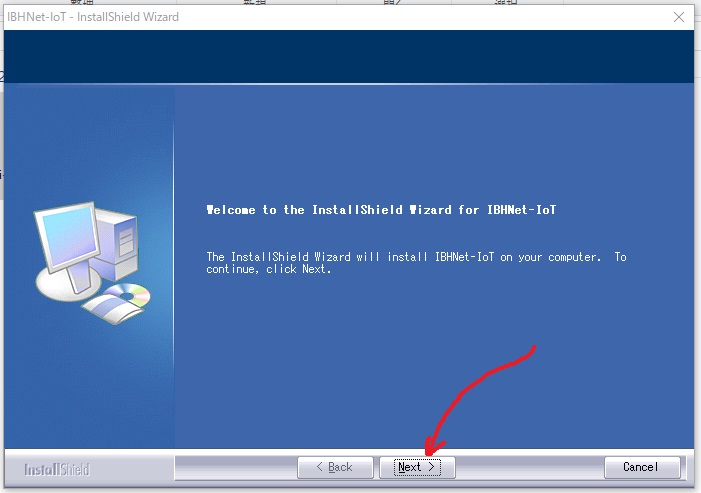
画面が変わります。 |
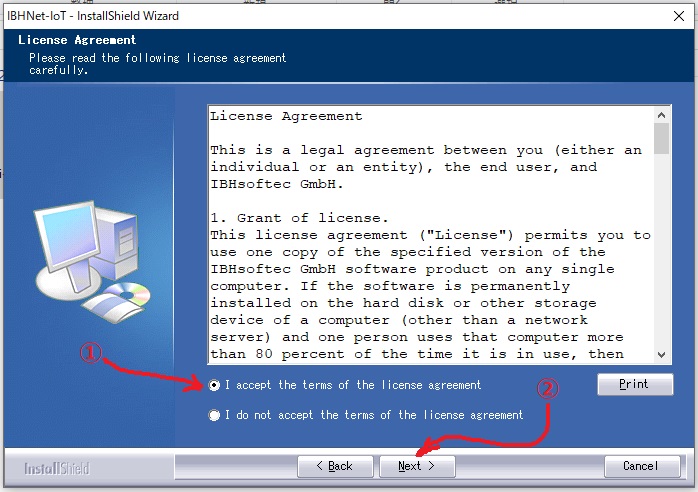
さらに、画面が変わります。 |
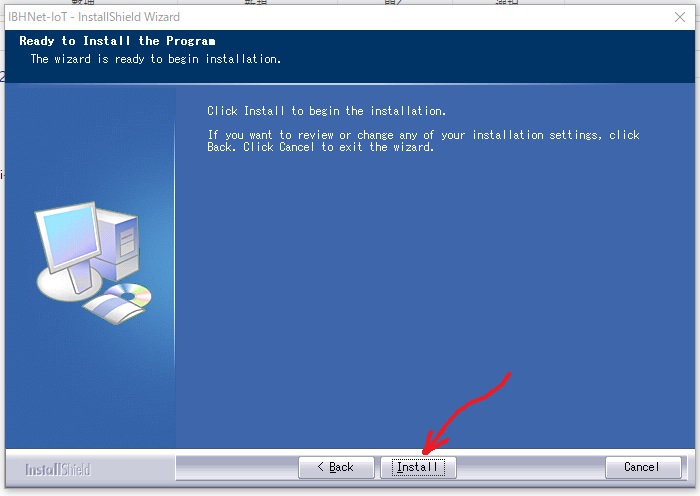
またまた、画面が変わります。 |
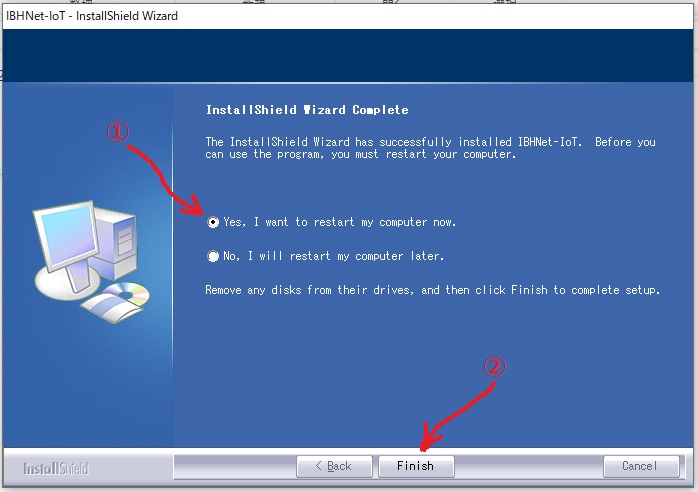
しばらくの後、再び画面が変わります。 |
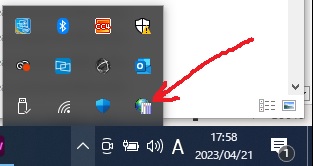
パソコンが再起動すると、 |
|
工場出荷状態では, |
|---|
|
写真のように、”IBHLink IoT”の”Manegement Level”Port1へInterNet回線を接続してください。 |
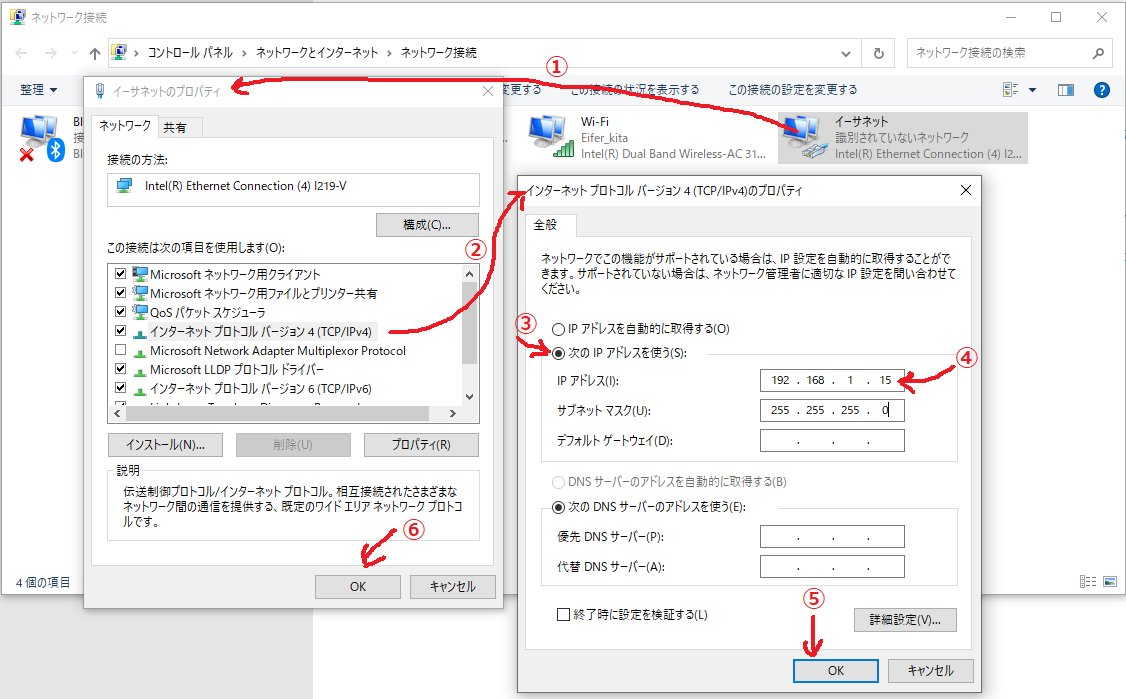 Contol Levelからアクセスし |
|---|
| Internet browser(Microsoft Edge, FireFox, Internet Explorer, etc.)を起動し、 |
|---|
 工場出荷の初期状態では、User nameとPasswordは共に”admin”となっています。 |
|---|
| すると、”important infomation about http access”が表示されますので、 |
| さらに、”important infomation about the password”が表示されますので、 |
| 最後に、”important infomation about date and time settings”が表示されますので、 |
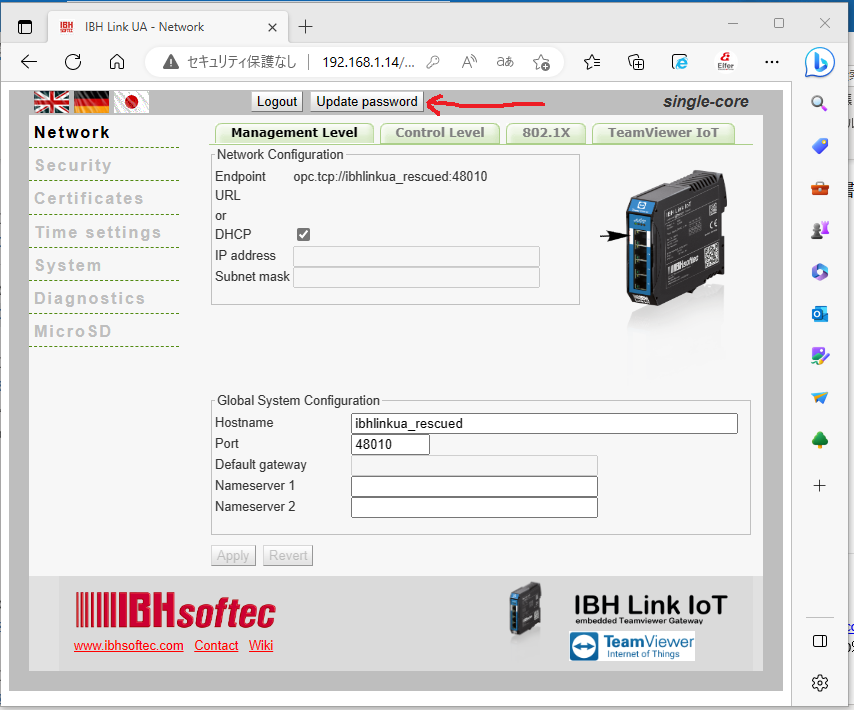 IBH Link IoTの設定画面に移ります。 |
|---|
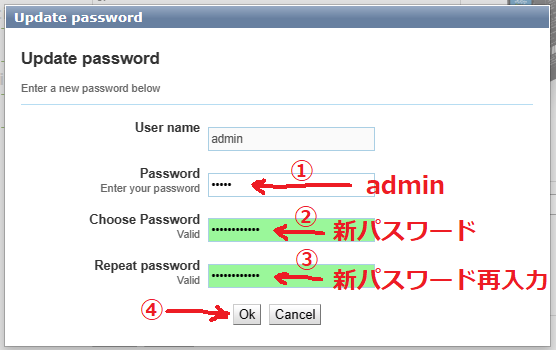 ”Update password”の画面がポップアップします。 |
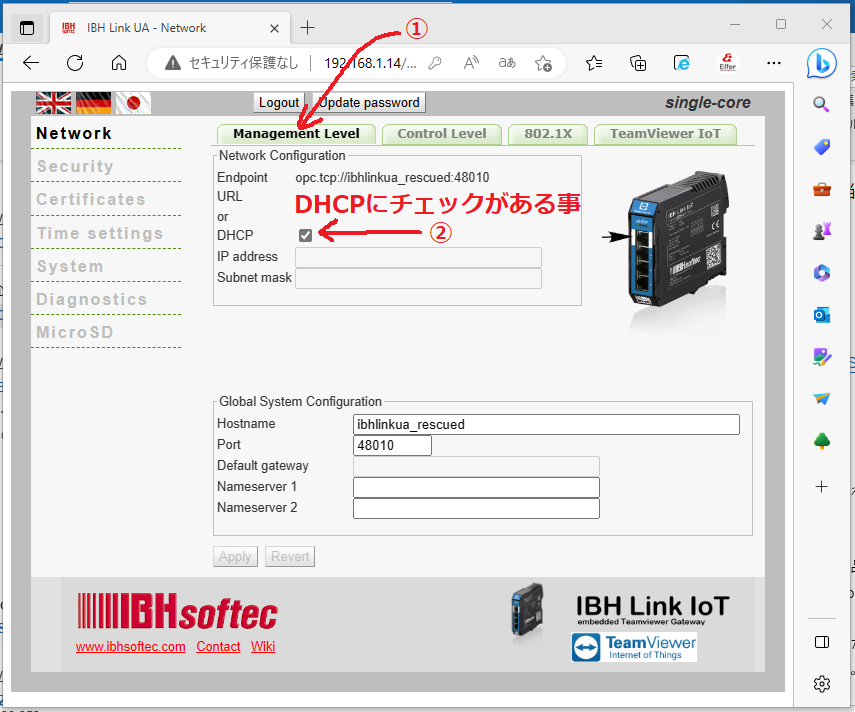 Manegment Levelの設定画面に移ります。 |
|---|
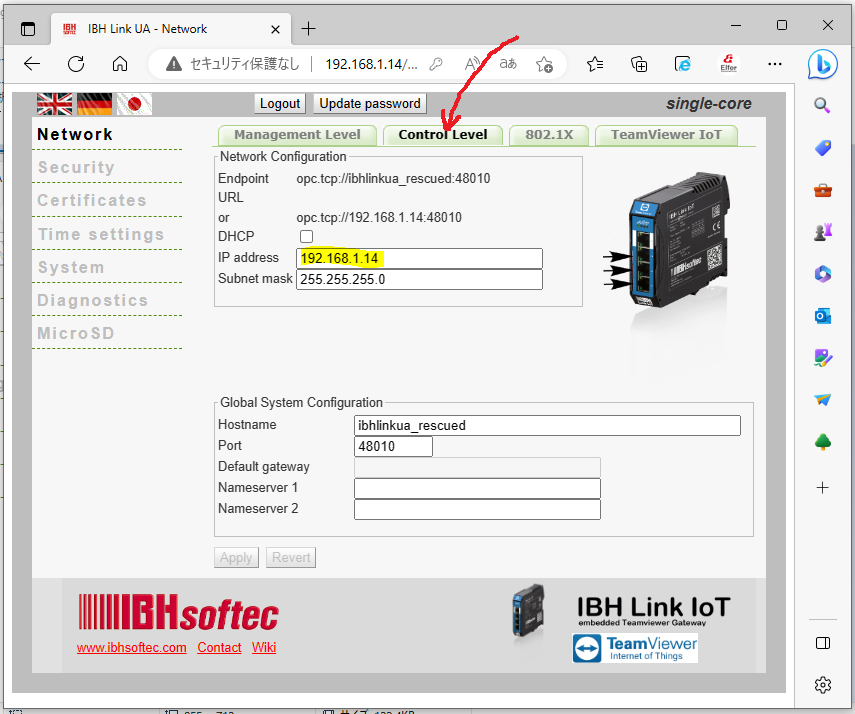 Control Levelの設定画面に移ります。 |
|---|
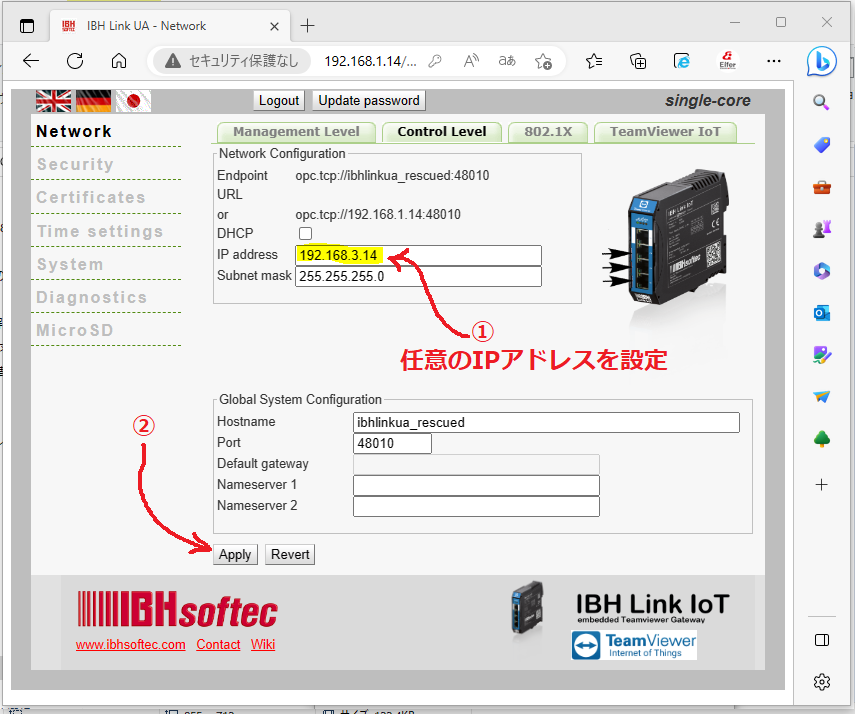 IPアドレスを任意のアドレスに変更します。 |
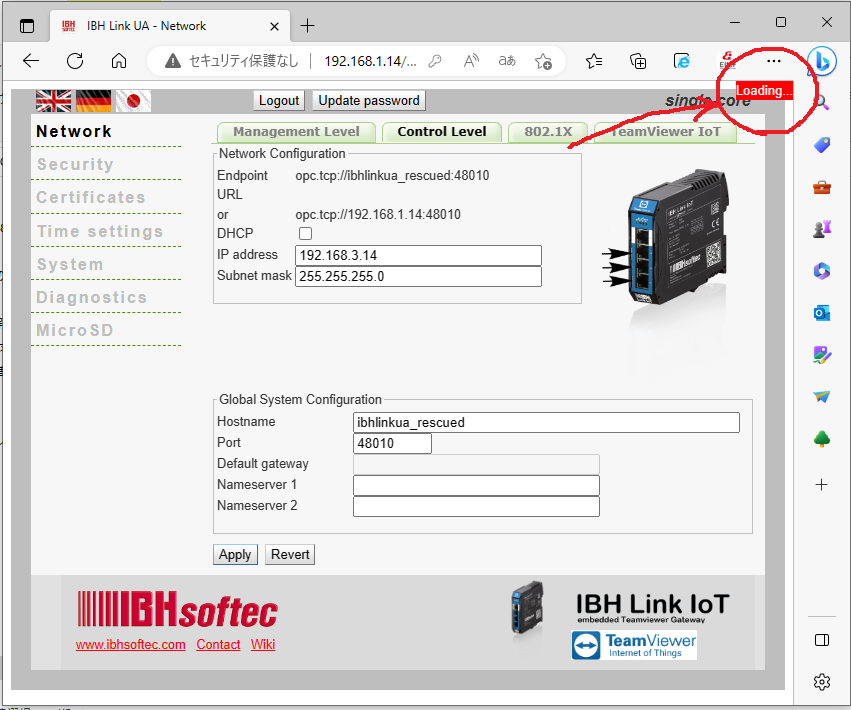 ウインドウの右上に”Loading”の表示が現れます。 |
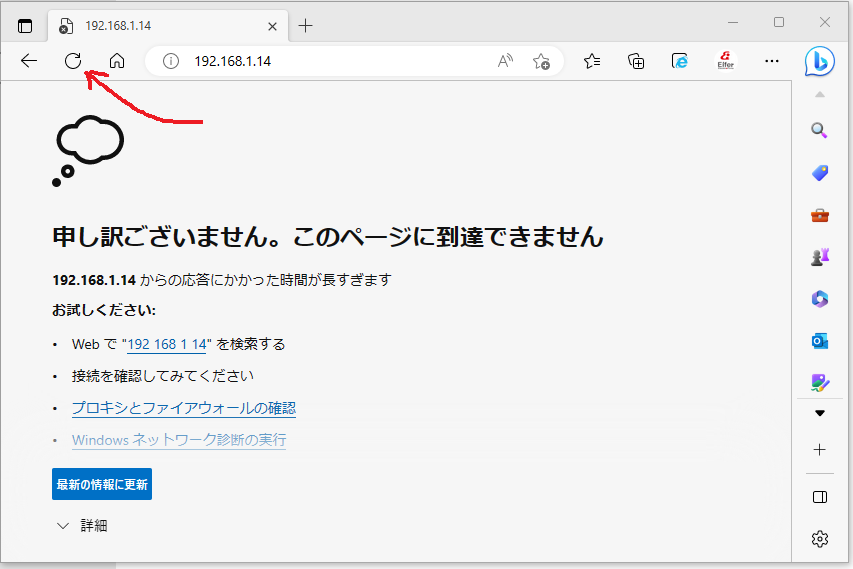 ブラウザーの更新をクリックすると、IBH Link IoTへ、接続できなくなりました。 |
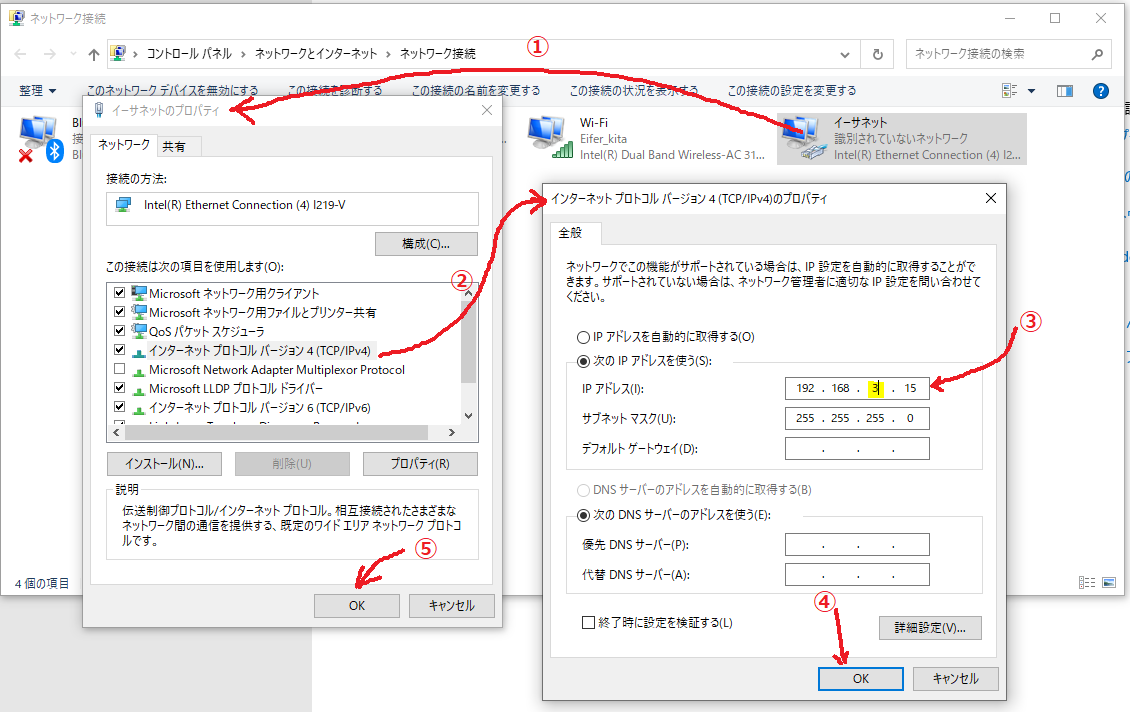 PC側のEthernetインターフェースの設定を”192.168.3.xxx”に変更してください。 |
|---|
| Internet browserから、”192.168.3.14”と入力、エンターをしてください。 |
|---|
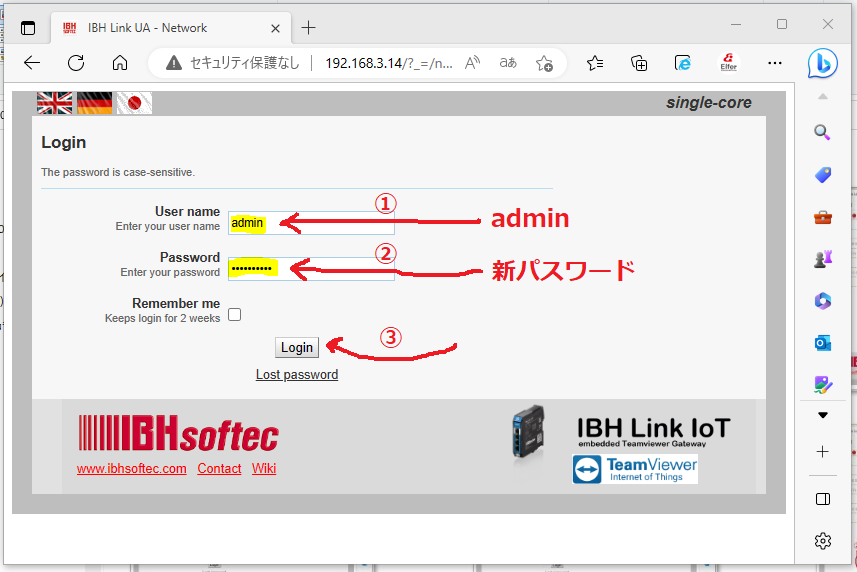 ”User name”荷は、”admin” |
| すると、再び”important infomation about HTTP access”の注意が促されますので、確認後、 |
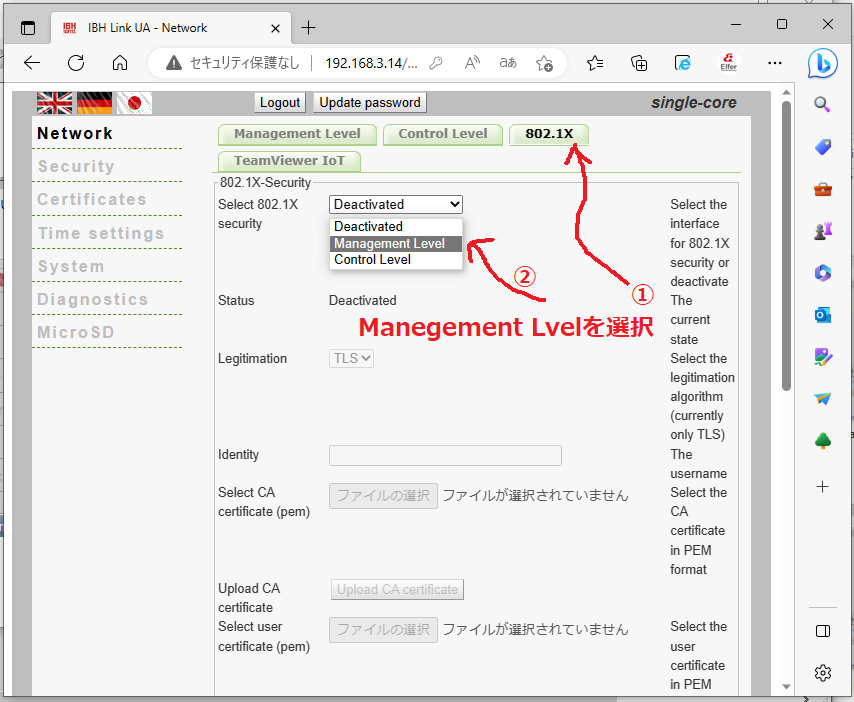 IBH Link IoTは、認証にために”IEEE802.1X”を採用しています。 |
|---|
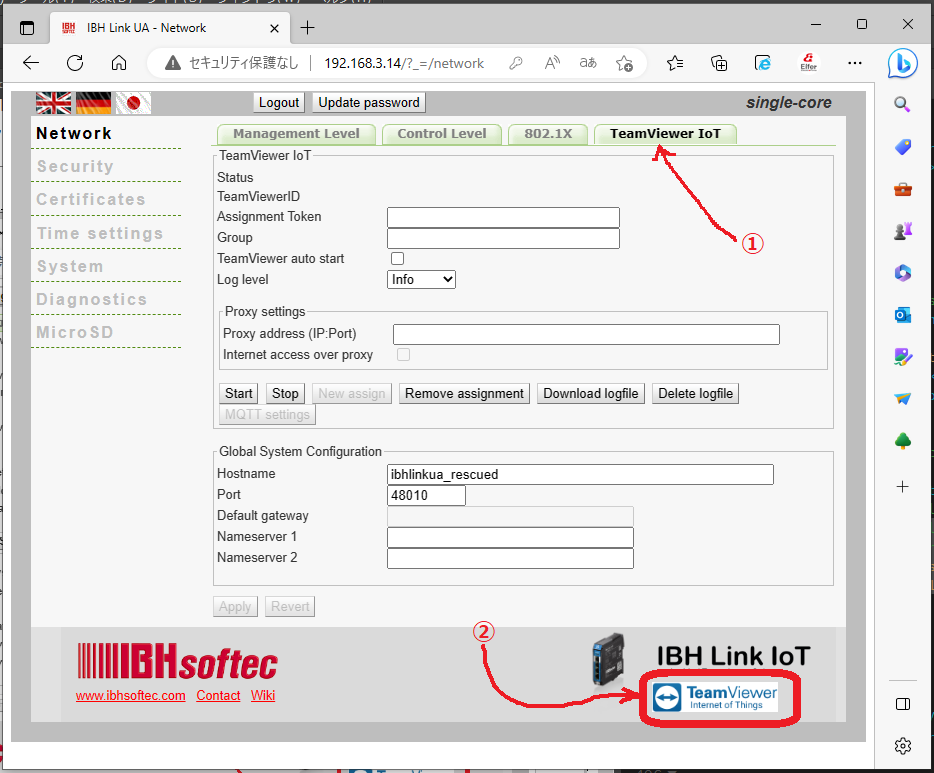 ”TeamViewer IoT”のタブをクリックしてください。 |
|---|
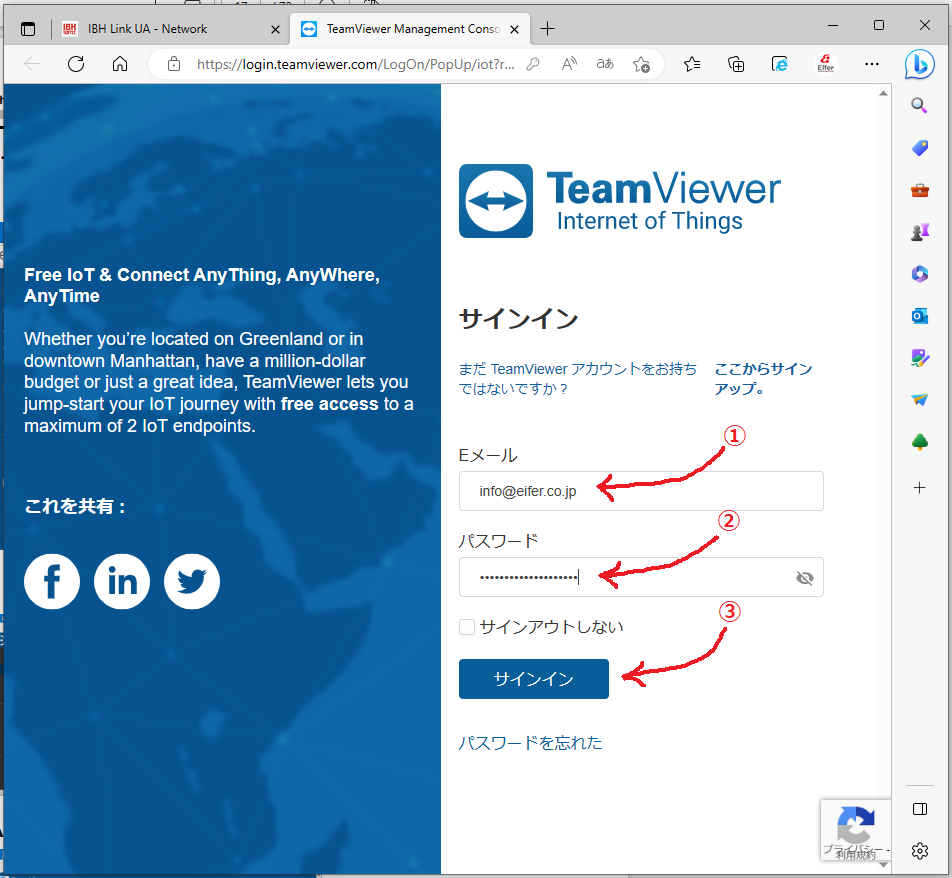 ”TeamViewer”のログイン画面に移ります。 |
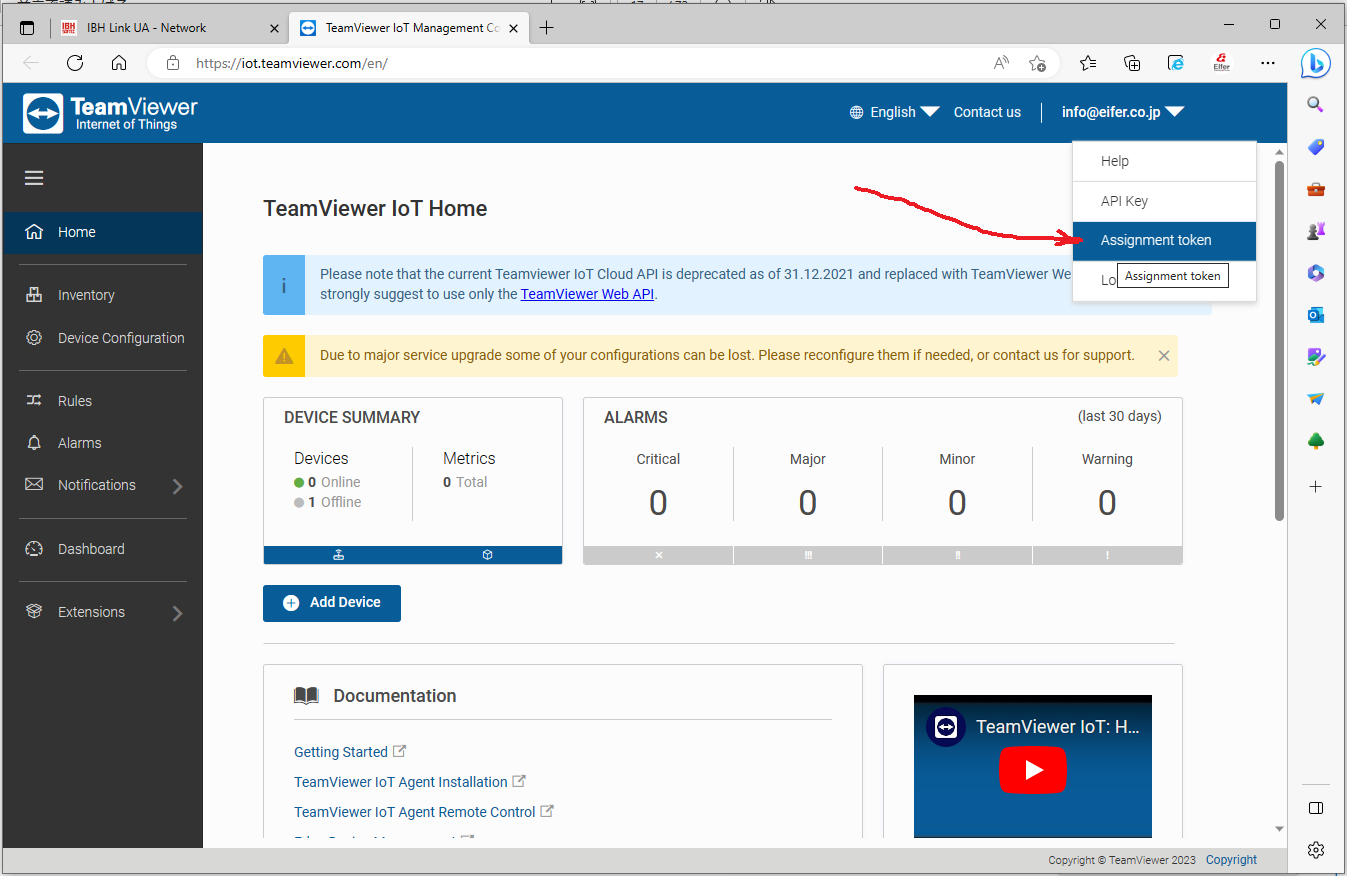 ”Assignment token”クリックしてください。 |
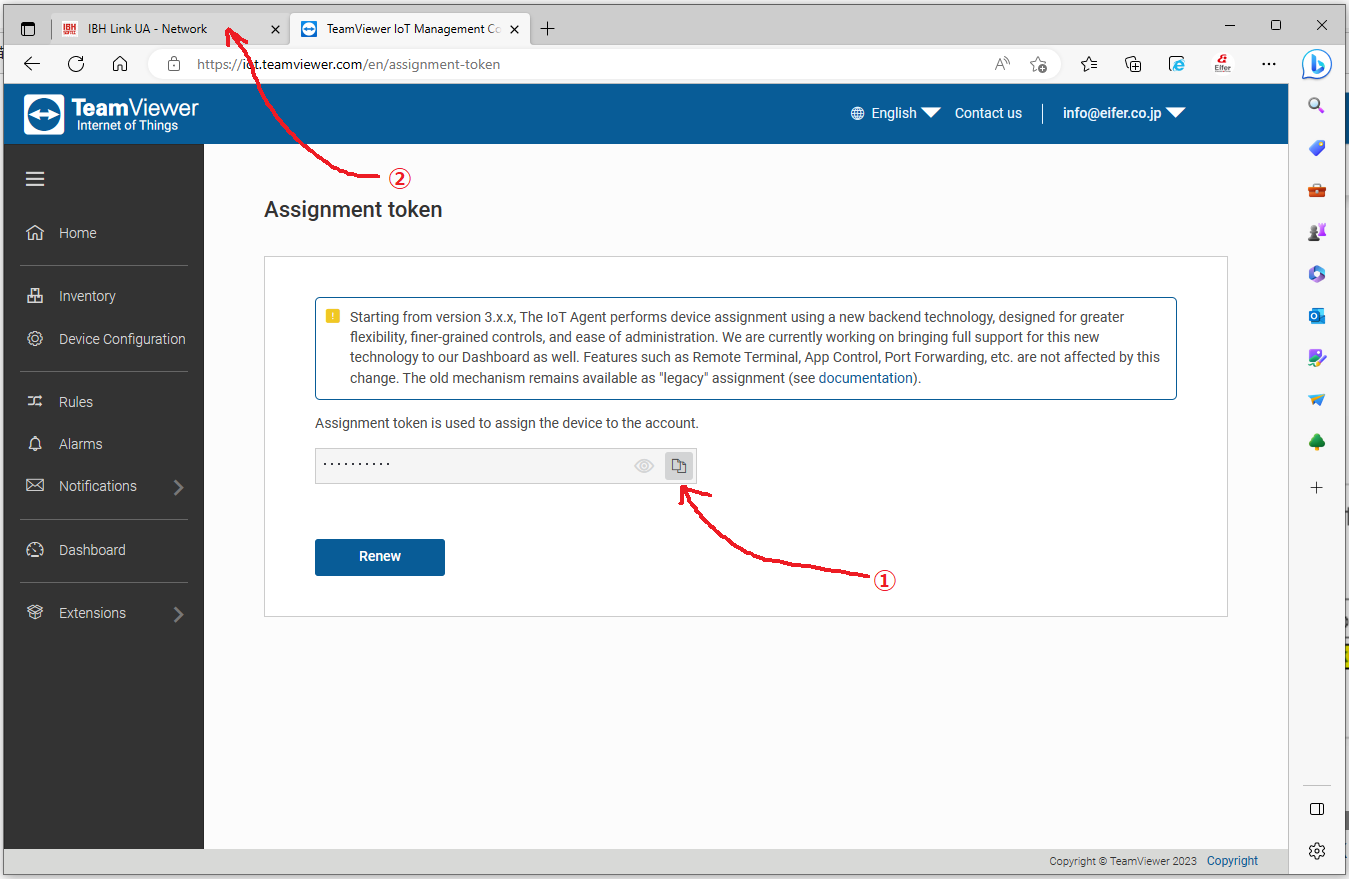 コピーのマークをクリックし、”token”をコピーしてください |
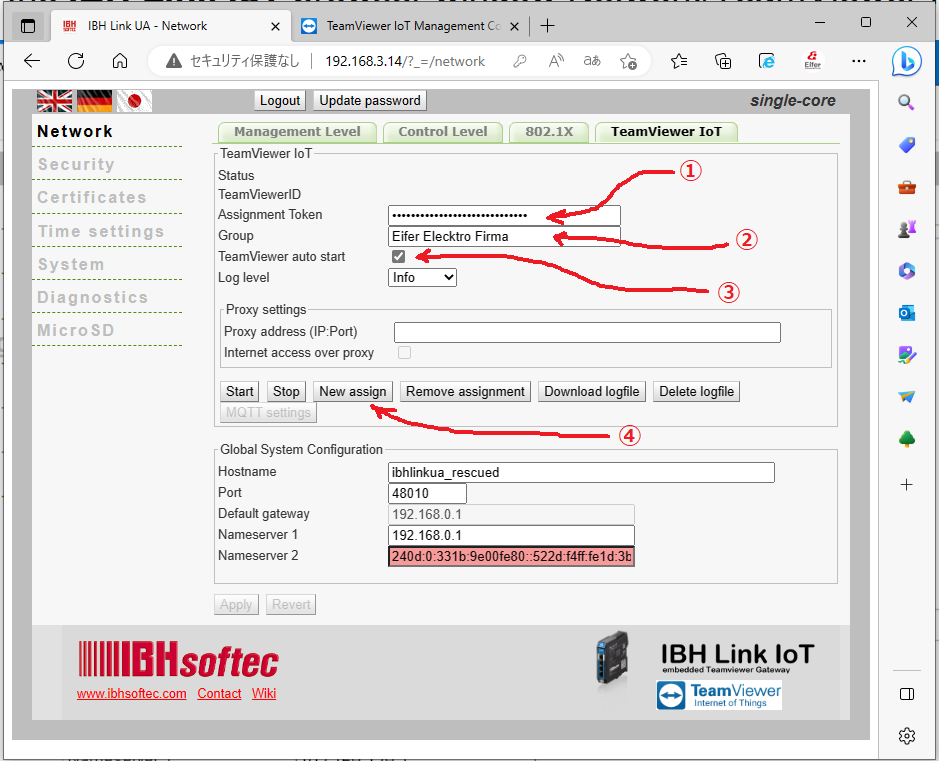 コピーされた”token”を、”Assignment Token”のセルにコピーしてください。 |
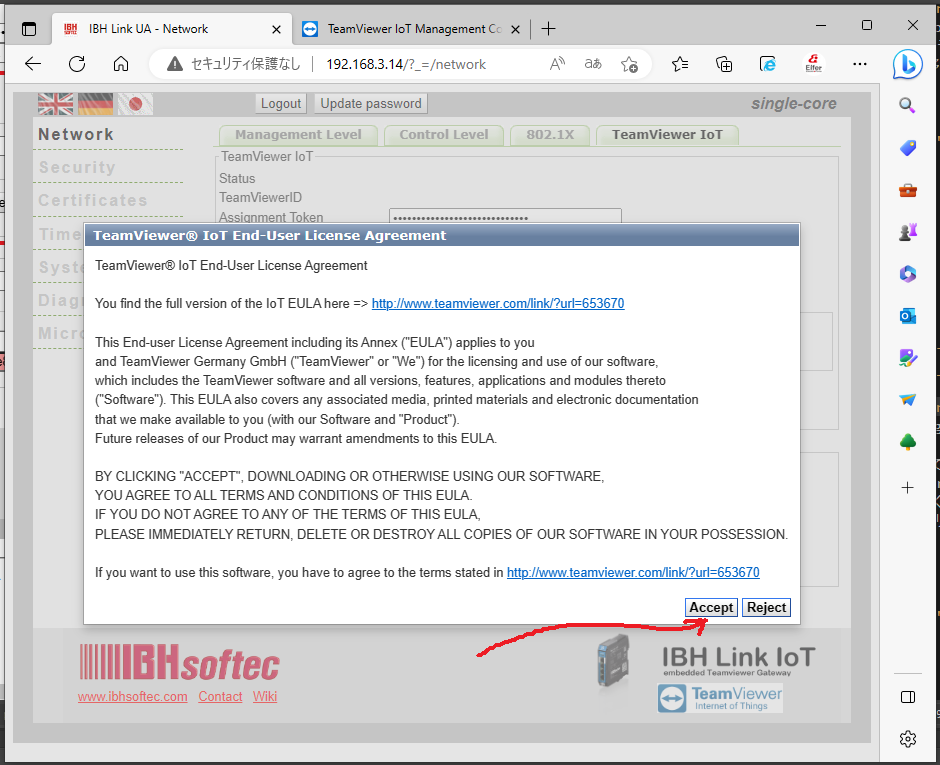 すると、”Teamvuewer IOT Rnd-User Licence Agreement”の画面がポップアップするので、 |
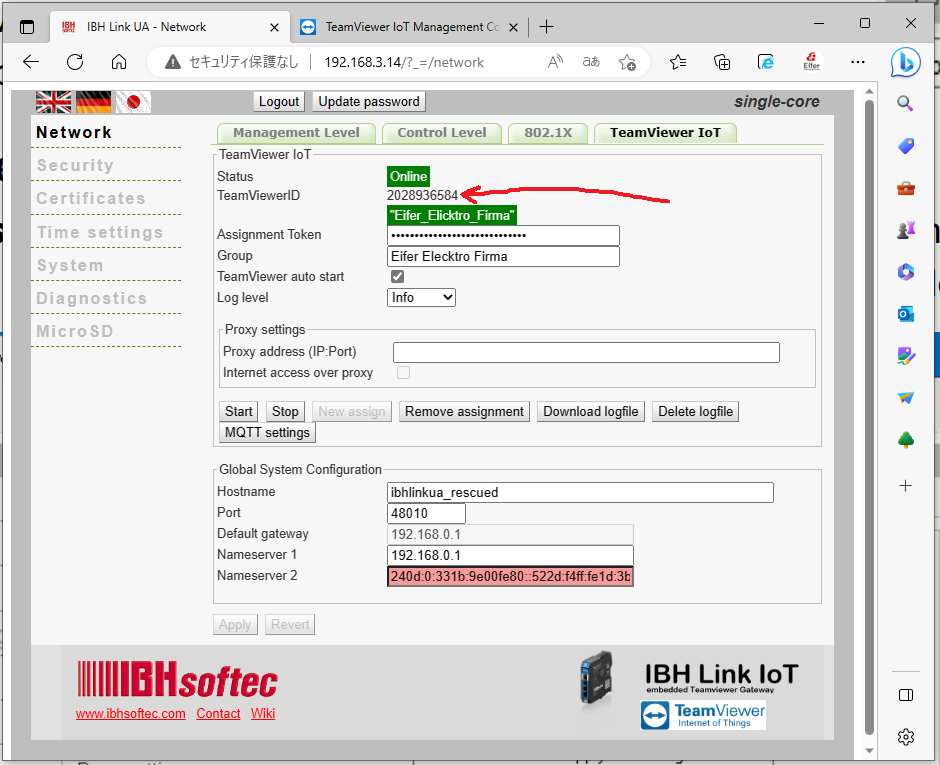 しばらくサーバーとの処理を経た後に、次のような表示になります。 |
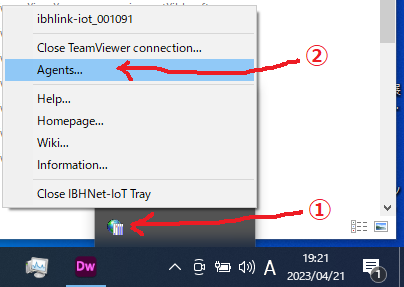 タスクトレイに常駐している”IBHNet-IoT Tray”のアイコンを右クリックして、 |
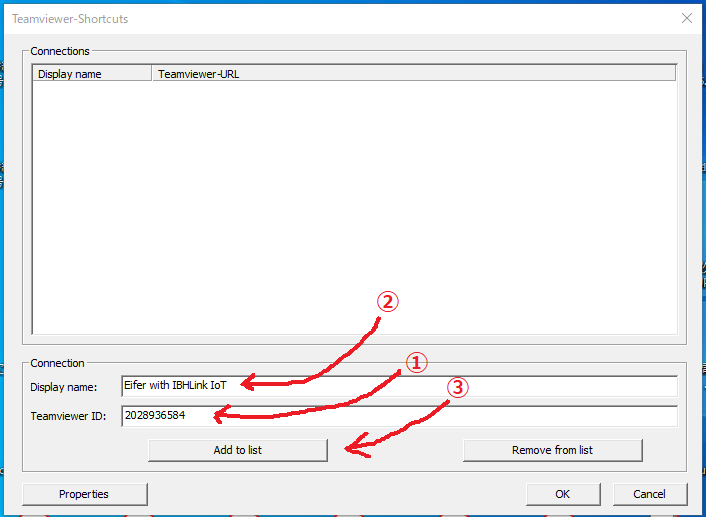 ”Teamviewer-Shortcyts”の画面がポップアップするので、 |
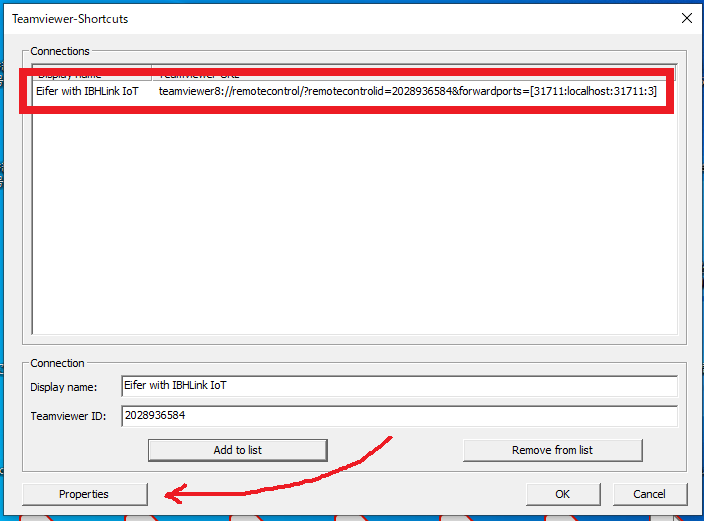 すると、”Connections”のリストに、新たに作成した”Connection”が表示されます。 |
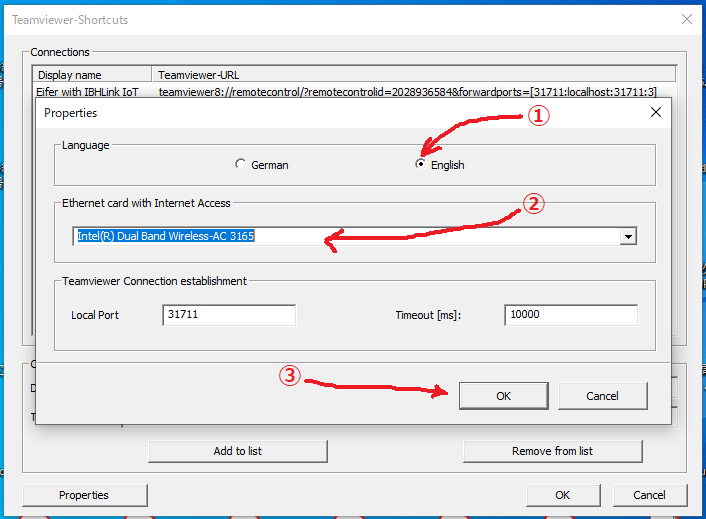 ”Properties”の画面がポップアップするので、”Language”を”English”へ変更 |
| 写真のように、”Control Level”Port3へ、接続していた、設定用のパソコンのLANケーブルを外してください。 |
|---|
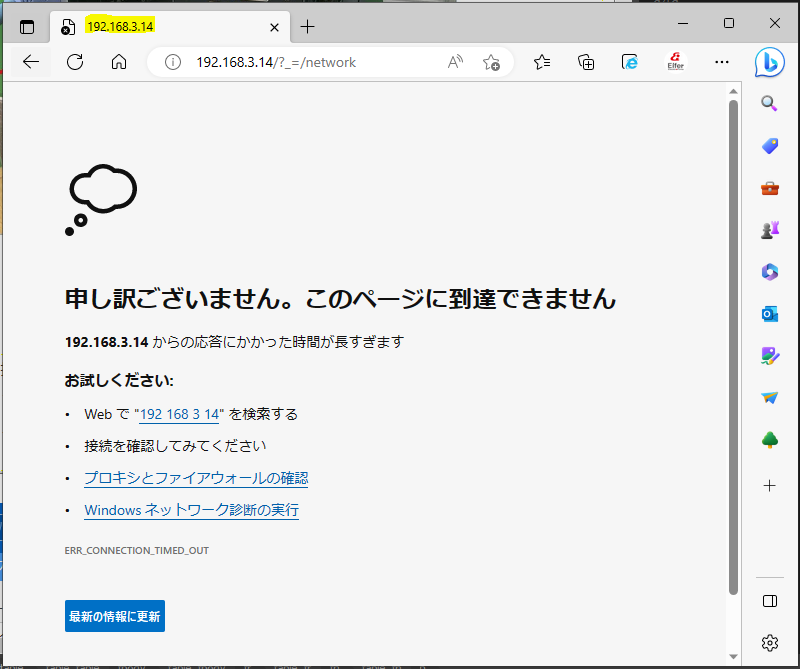 すると、もちろんなのですが、Internet browserから、見ることができなくなりました。 |
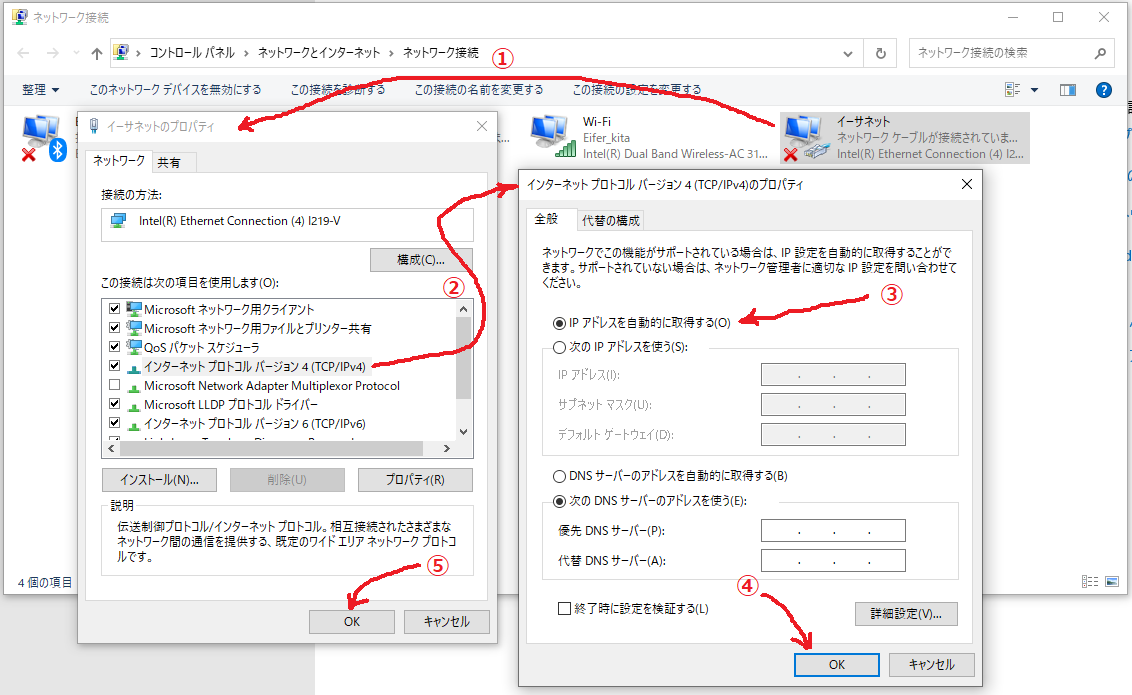
PC側のEthernetインターフェースの設定を”IPアドレスを自動的に取得する”に変更してください。 |
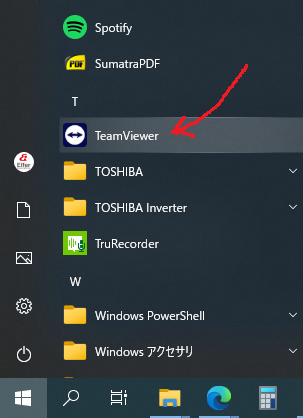 次に、既にインストール済みの”TeamViewer”を起動してください。 |
|---|
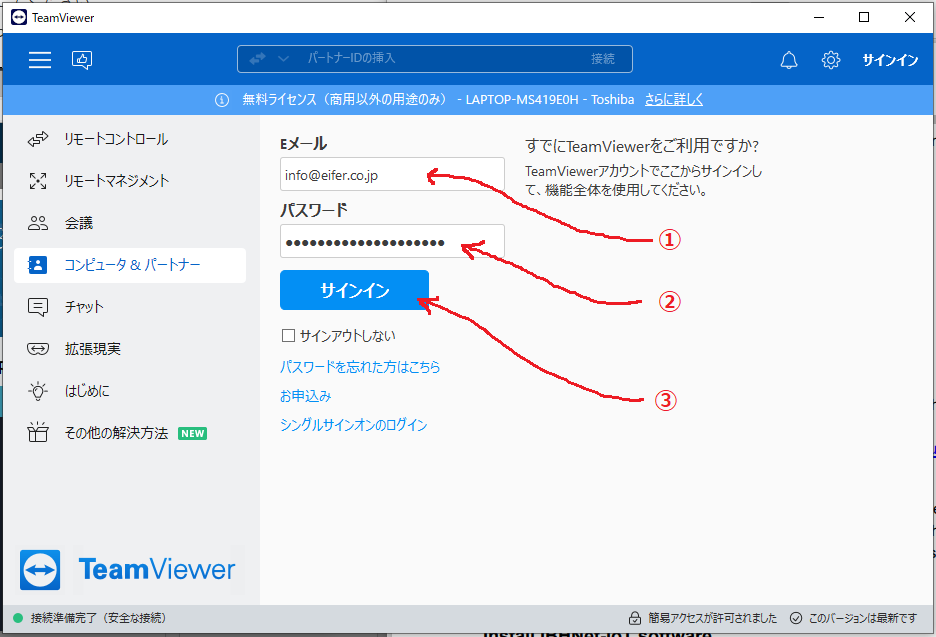 既に作成済みのTeamViewerアカウントを入力してサインインしてください。 |
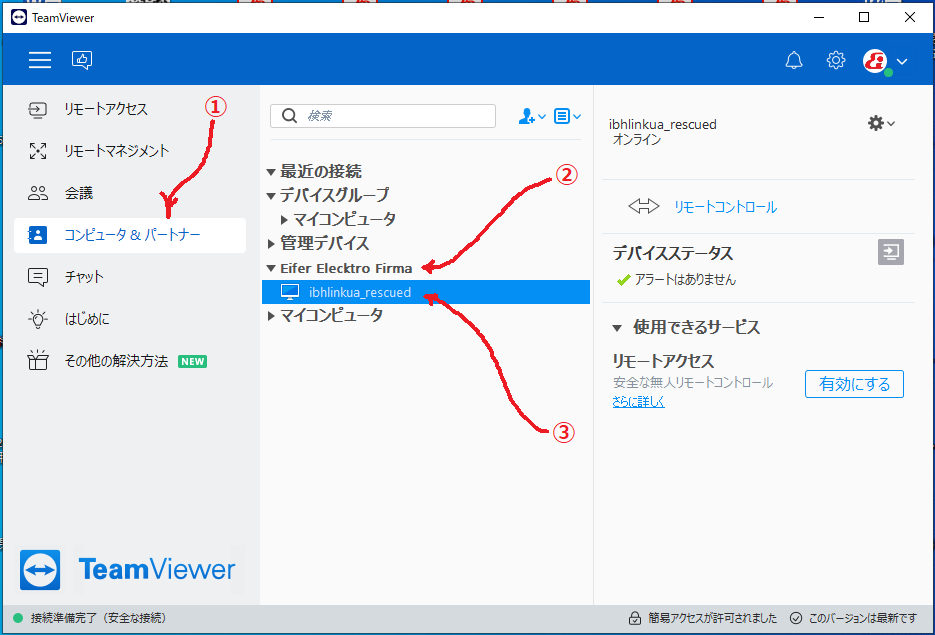
サインインすると、次のような画面になります。 |
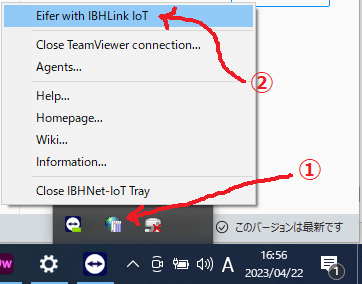 タスクトレイに常駐している”IBHNet-IoT Tray”のアイコンを右クリックしてください、 |
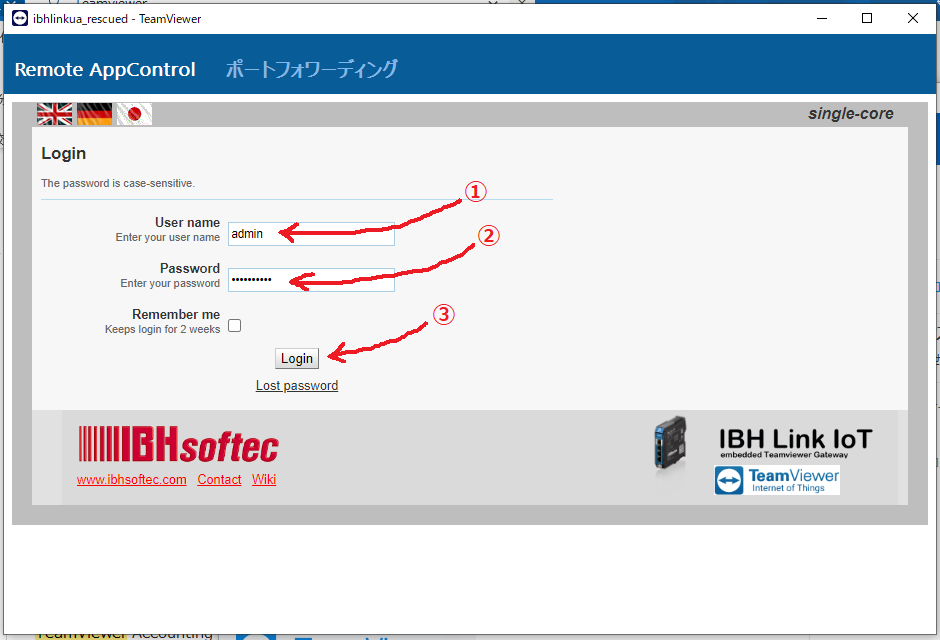 しばらく、サーバーとの通信の後、次のような画面になります。 |
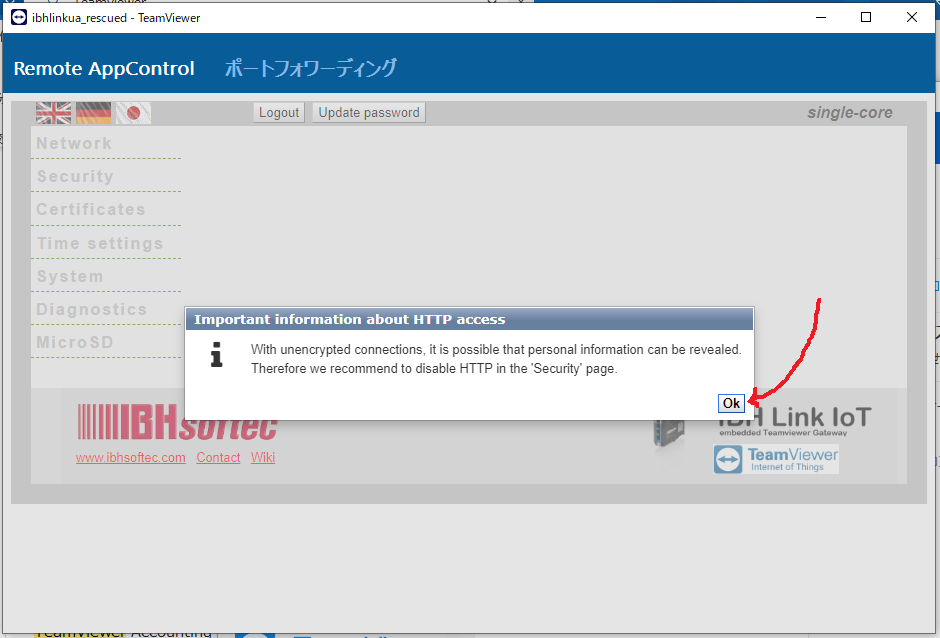 すると、”important infomation about http access”が表示されますので、 |
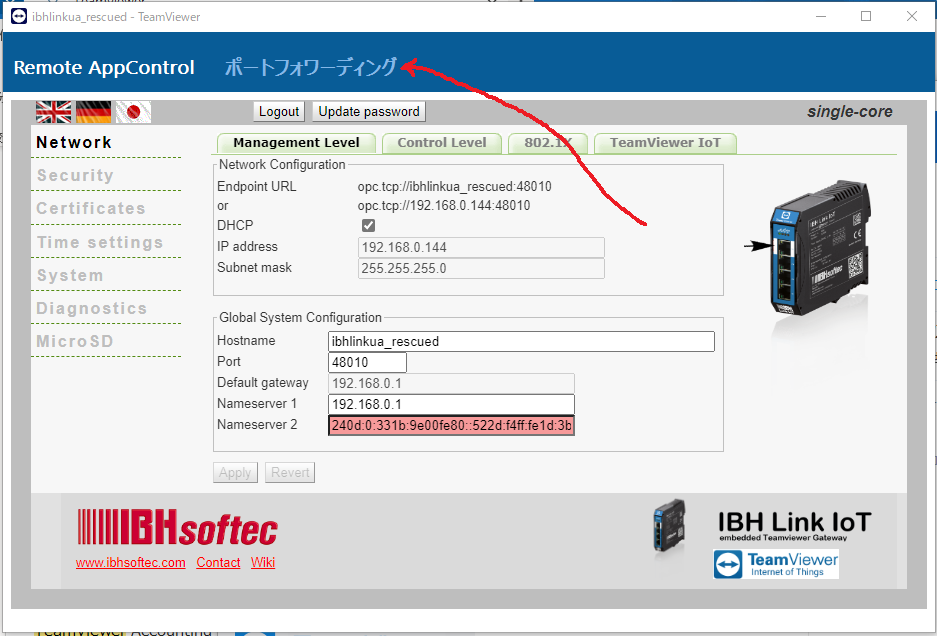 ”ポートフォワーディング”のタブをクリックしてください。 |
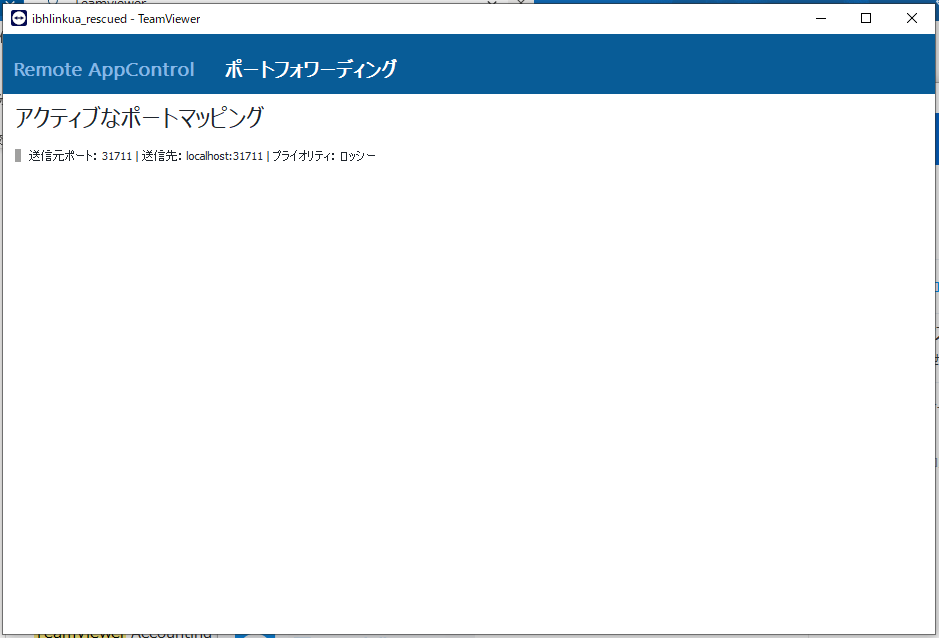 すると、画面が変わり”アクティブなポートマッピング”と表示されます。 |
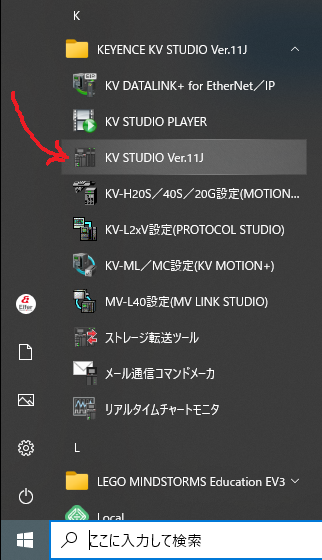 アクセスするPLCのソフトを立ち上げてください。 |
|---|
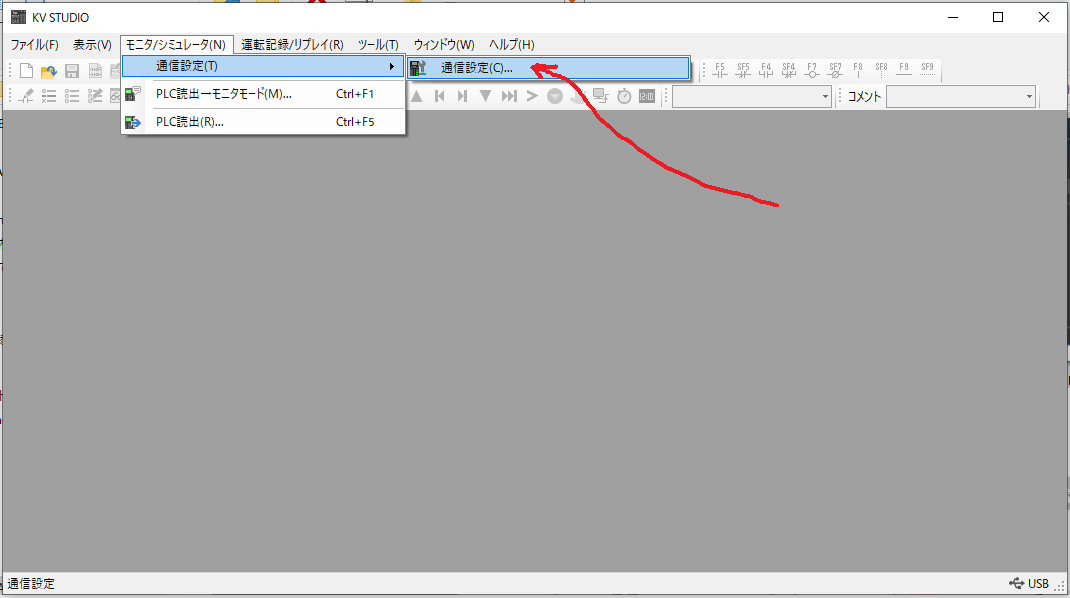 ”モニター/シュミレーター”の”通信設定”を選択してください。 |
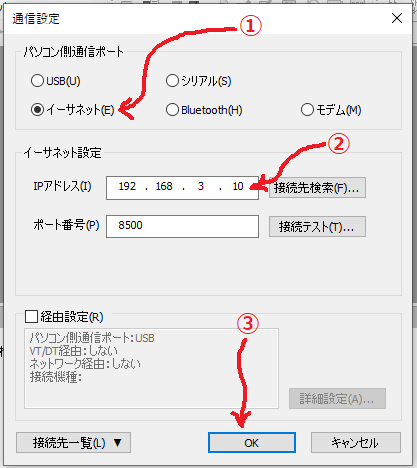
通信設定の画面がポップアップするので、 |
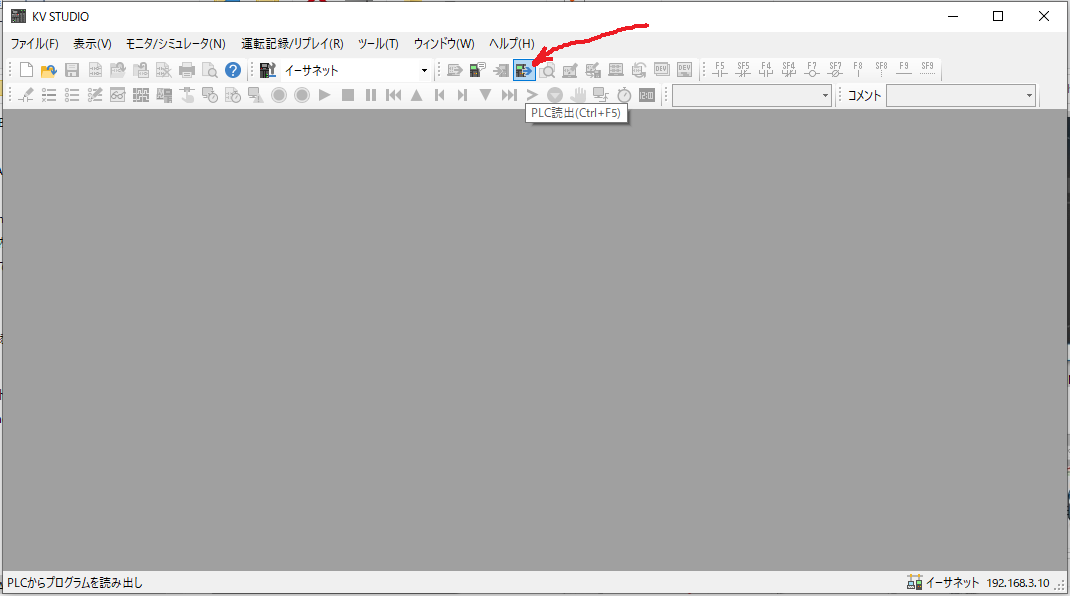 ”PLC読出”の操作をしてください。 |
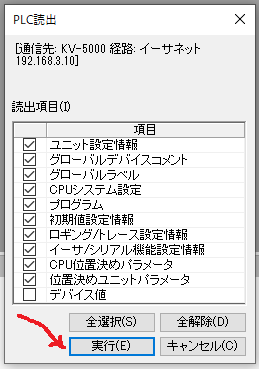 しばらくの通信の後、”PLC読出”の画面がポップアップするので、 |
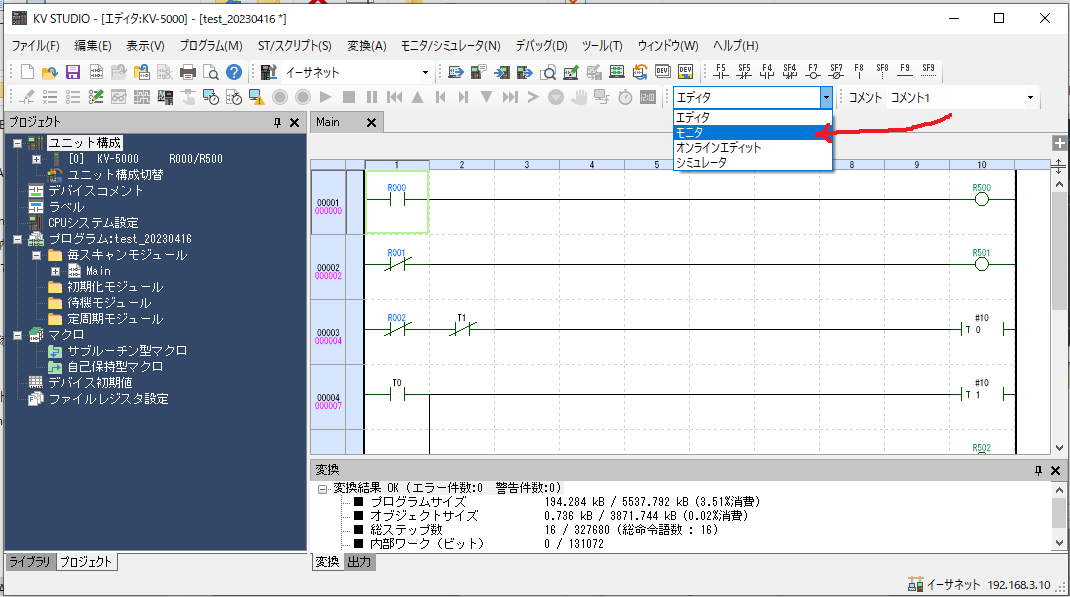 しばらくの通信と、処理の後、PLC内のプログラムが読み出せました。 |
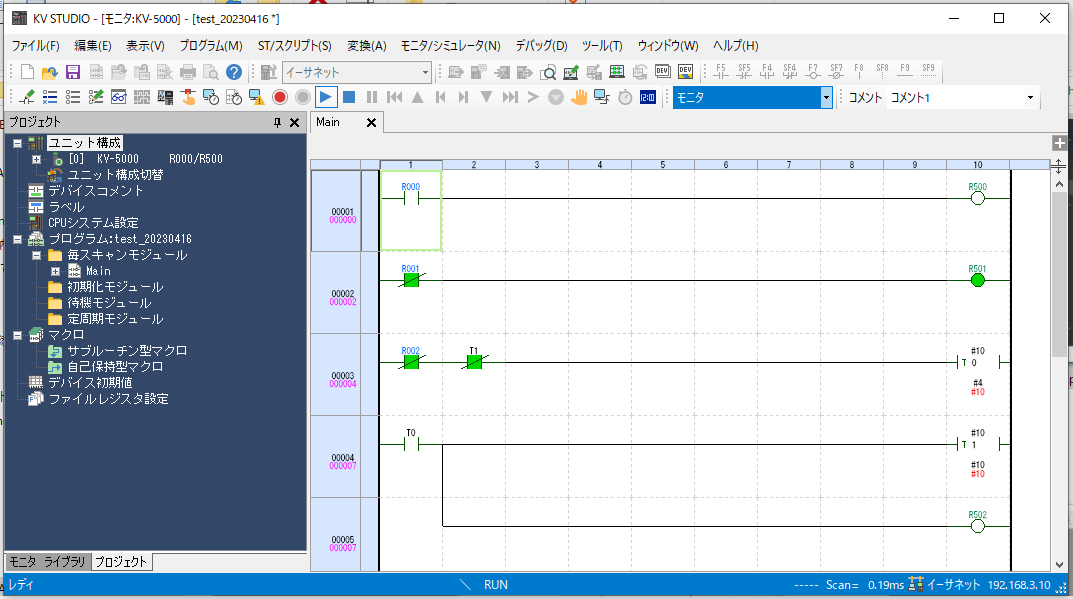 すると、ラダー回路をモニターすることが出来ました。 |
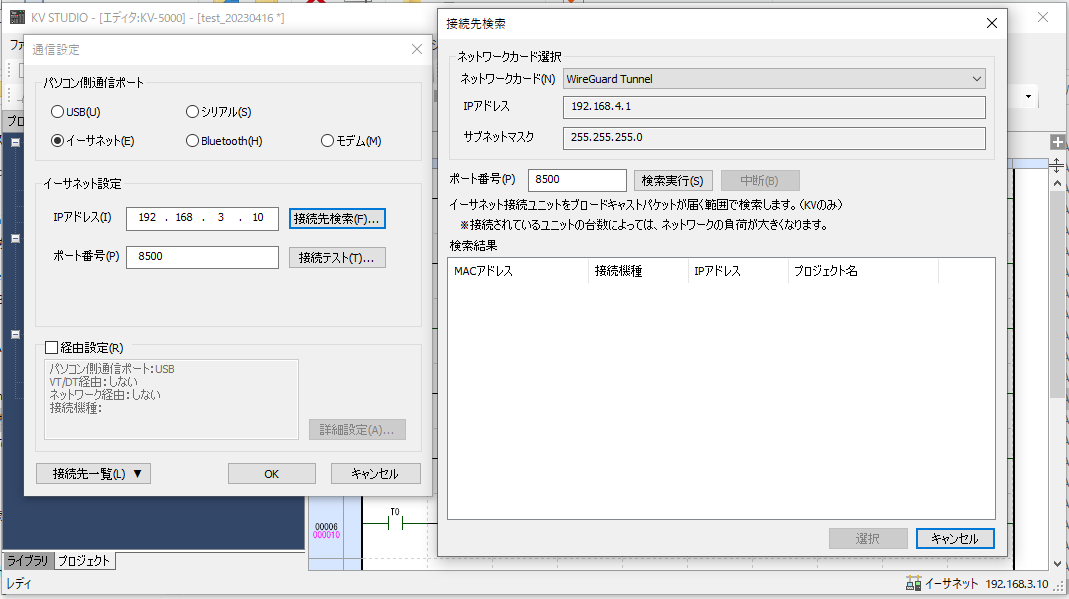 ちなみに、”通信設定”の”接続先検索”を表示すると、画面のようになります。 |